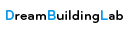一般我们都是将USB口打印机连接到某一台电脑上,然后通过这台电脑共享打印机。但是这样有两个缺陷:一是这台电脑需要长时间开机大家才能打印,不方便并且耗电,显然不符合绿色环保的理念;二是容易被一些“管家”误删一些配置文件,造成无法链接。并且因为不同的系统版本配置起来也比较麻烦。
其实,如果您使用的路由器支持连接USB打印机,完全可以将USB打印机连接到路由器的USB端口,然后通过路由器共享打印机,安全、节能、方便。一般而言,梅林固件和OpenWrt的固件都支持USB Printer。
下面以华硕路由器ASUS AC68U为例,分享一下整个配置过程。
1. 用打印机的USB数据线将打印机和路由器连接起来,并且打开打印机电源。
2. 登录路由器,在后台看看打印机有没有如下图显示。
如果有显示,说明打印机是支持的。如果不显示,换个USB口看看,比如说USB2.0的接口。如果更换了还是不显示,多半是打印机型号不受支持。

3. 接下来在windows里添加打印机。
以windows 10为例。电脑右下角点所有设置-设备-打印机和扫描仪-添加打印机和扫描仪。
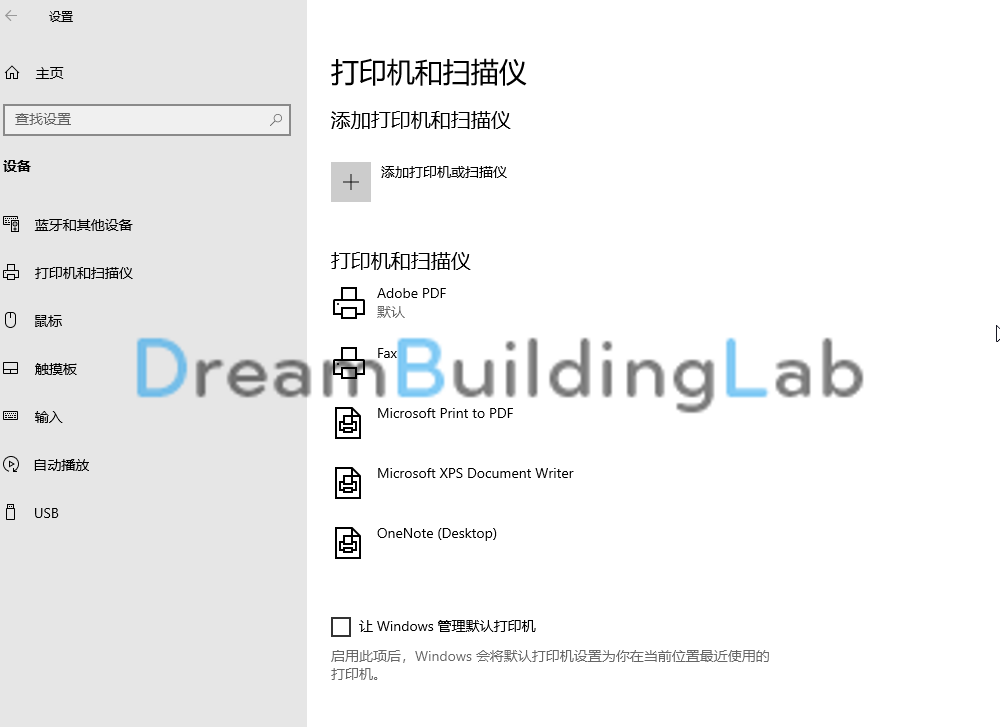
4. 点击添加打印机。
点击添加打印机之后,一会儿会出现我需要的打印机不在列表中,点击我需要的打印机不在列表中。

5. 使用TCP/IP协议添加打印机,然后点击下一步。
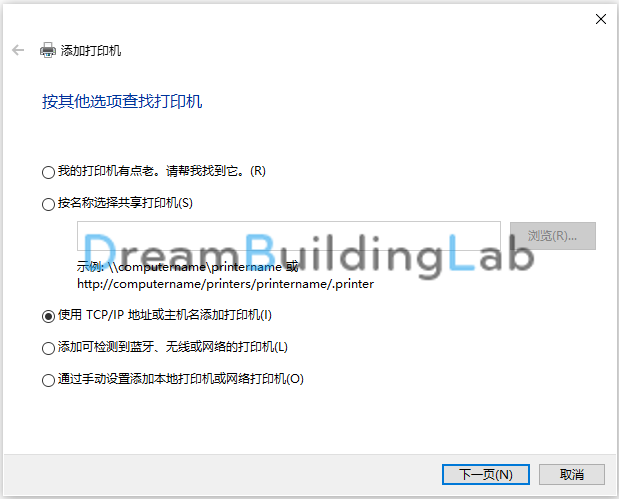
6. 键入打印机IP地址。
在打开的页面中,主机名或者IP地址这里输入路由器的IP地址,设备类型和端口名称保持默认,接着点击下一步。
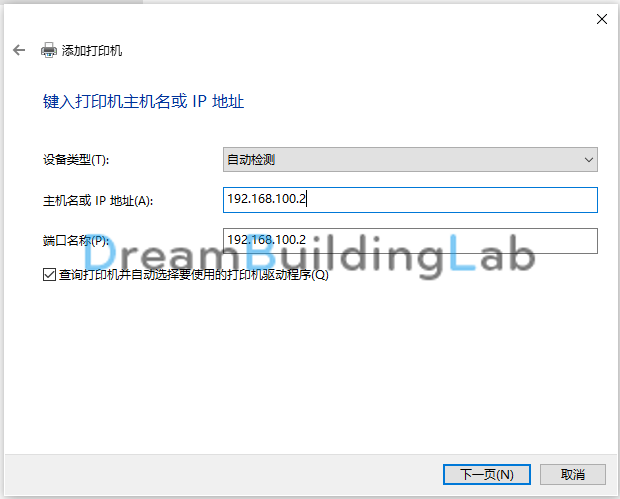
7. 在打开的页面需要额外的端口信息中选择自定义,然后点击配置。
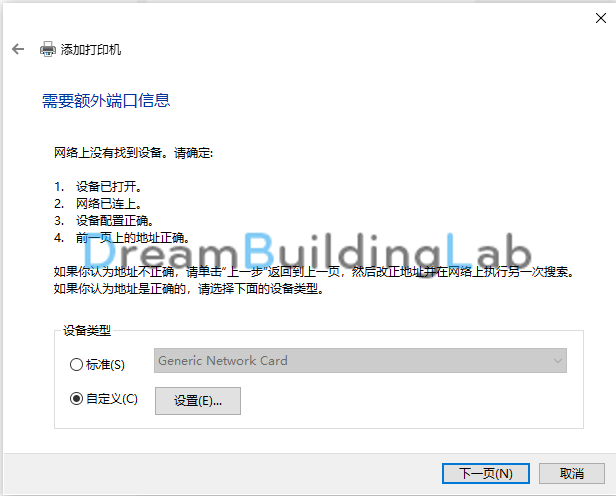
8. 配置标准的TCP/IP端口监视器。
端口名和打印机名保持默认。协议选择LPR,LPR设置里面队列名称输入LPRServer,然后点击确定。
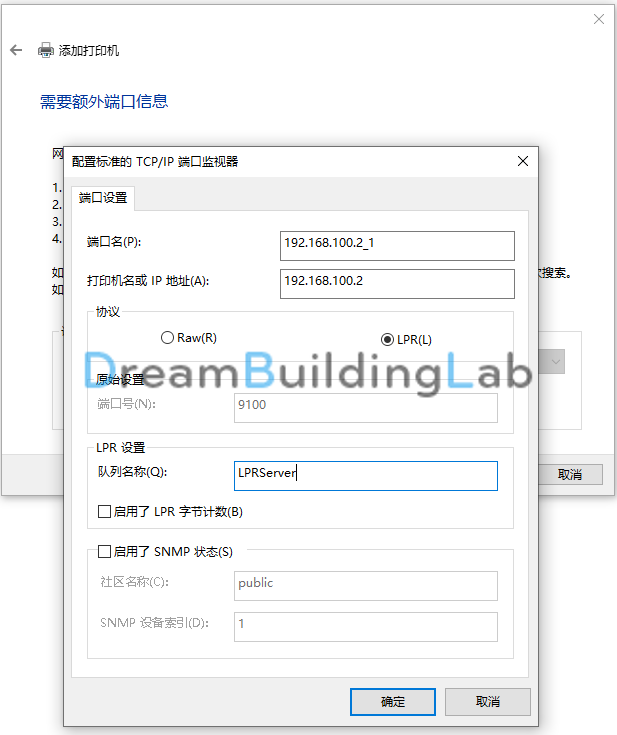
9. 安装打印机驱动程序。
在打开的页面中选择对应的打印机厂商和打印机型号,然后单击下一步。如果型号没有显示,单机Windows更新然后再选择对应的打印机型号。
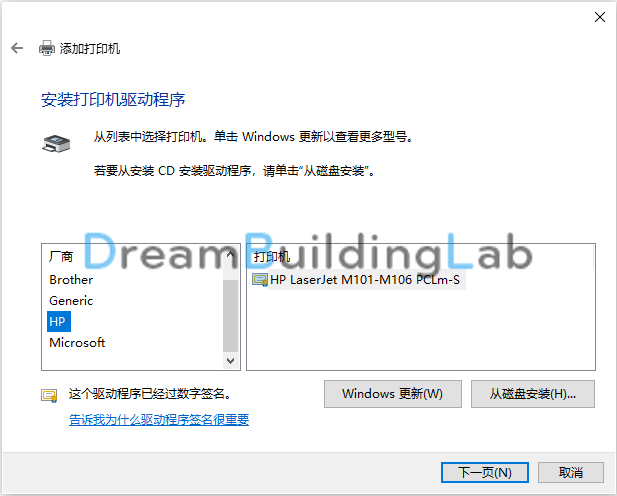
10. 选择是否共享打印机。
在打开的页面中选择是否共享打印机。一般选择不共享打印机,如果需要共享,输入对应的共享名称、位置和注释。
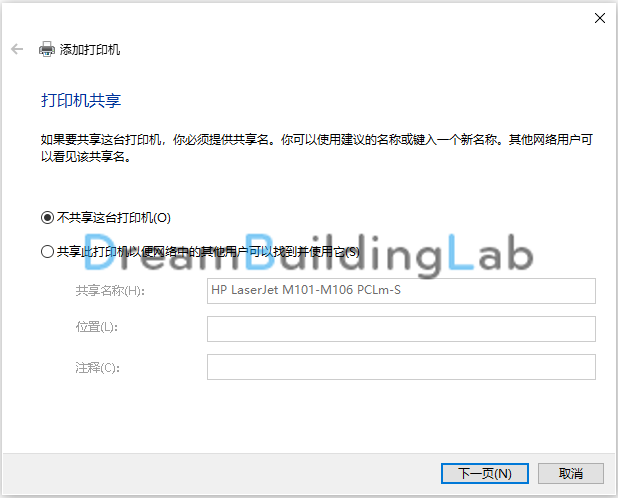
11. 测试打印机。
接下来会弹出你已经成功添加打印机的提示。是否需要设置为默认打印机,看自己需要,可以单击一下下打印测试页看看打印机是否工作正常。如果正常,点击完成就可以了。如果不正常,对照上面的检查下哪里错了。
到这里,就设置完成了,一个路由器待机功耗不到10W,打印机待机功耗3W左右,电费就这么省下来了,并且稳定。
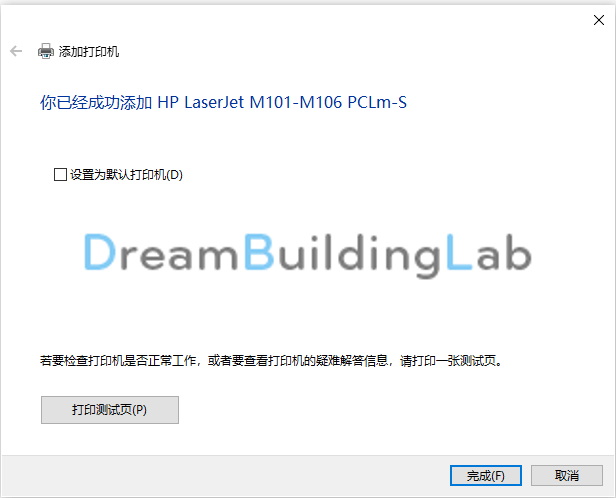
欢迎您使用我的教程,赞赏随缘随意,无需介怀您对此没有付出任何经济上的贡献。如果您转载的话,麻烦您注明一下出处。因为一篇图文并茂的文章写下来,差不多要一到三个小时。感谢您对我劳动的尊重。